Cara pertama : Menggunakan Color Balance.
- Buka foto yang berwarna kemerahan
- Aktifkan Color Balance Photoshop dengan cara Klik menu Image > Adjustment > Color Balnce. Untuk mempercepat langkah ini dapat kita lakukan dengan shortcut yaitu tekan Control + B bersama-sama pada keyboard kita. Maka akan muncul sebuah window dialog yang mengandung slider pengaturan warna seperti di bawah ini :
- Untuk memperbaiki foto yang kemerahan agar foto menjadi tidak terlalu merah (red) maka kita fokuskan saja pada slider yang mengandung warna red, dalam hal ini slider paling atas.
- Untuk mengoreksi warna foto yang terlalu merah maka kurangi warna merah dengan cara pilih salah satu :
- menggeser slider paling atas ke arah kiri.
- Menggeser slider tengah dan slider paling bawah ke arah kanan.
- Kalau sudah maka klik Oke.

Cara kedua : Menggunakan Hue Saturation
- Buka foto yang kemerahan
- Aktifkan Hue/Saturation dengan cara klik menu Image > Adjustment > Hue/Saturation. Atau langkah cepatnya dengan shortcut : Tekan Control + U pada keyboard secara bersama-sama. Maka akan muncul display seperti berikut ini :
- Untuk mengoreksi warna kemerahan pada foto pertama-tama sama dengan cara pertama di atas yaitu kita fokuskan pada warna Red atau merah pada kotak dialog yang ada. Untuk memunculkan red pada kotak dialog dapat kita lakukan dengan dua cara yaitu :
- Klik pada kata master lalu pilih Red
- Tekan Control + 1 pada keyboard
- Langkah selanjutnya geserlah slider yang ada meliputi Hue, Saturation, dan lightness. Misalnya apabila warna merah terlalu "ngejreng" atau mencolok maka kurangi Saturation degnan menggeser slider tengah ke arah kiri. Bila merahnya terlalu gelap maka geser slider lightness ke arah kanan, dan sebagainya. Lakukan kombinasi dengan pengaturan slider yang lain sehingga didapat hasil yag sesuai dengan selera. Ini membutuhkn banyak latihan agar terbiasa melakukan edit foto kemerahan dengan cepat dan hasil yang keren.
- Bila sudah selesai klik Oke atau tekan Enter pada keyboard.

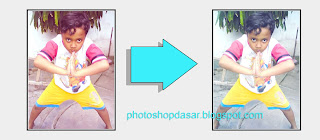
























































0 komentar:
Posting Komentar