Agar tidak terlalu panjang lebar, sobat bisa melihat contoh tampilan hasil embed dokumen saya di blog ini via Google docs...
Jika tidak Muncul, tekan F5!
Bagimana? Menarik bukan? Bagi sobat yang tertarik untuk memulai upload dokumen diGoogle Docs, silahkan untuk mengikuti langkah2 berikut:
1. Silahkan login ke akun Google sobat (bisa Blogger, gmail, youtube, dll) atau langsung akses ke halaman Google docs https://docs.google.com
2. Selanjutnya sobat sudah bisa memulai meng-upload file. Dalam contoh kali ini saya akan menggunakan file PDF. Untuk memulai upload, silahkan untuk mengklik gambar yang telah saya tandai dengan lingkaran hijau (disamping tombol "create") dan diikuti dengan mengklik => Files...
3. Selanjutnya akan muncul kotak dialog "File Upload" Seperti berikut
Di langkah ini sobat diminta untuk memilih file yang hendak di-upload.
4. Setelah sobat memilih, maka akan muncul dialog proses upload
Dan...
5.Jika sudah selesai, maka sobat bisa mengklik dokumen tersebut...
MAKA SEKARANG SAATNYA MENG-EMBED DOKUMEN KE BLOG ANDA
6. Setelah mengklik, maka akan muncul halaman yang berisi dokumen tersebut, fokuslah ke bagian menu kiri halaman tersebut. Pilih File => Embed This PDF File...
7. Selanjutnya, copy lah code yang muncul setelah anda mengklik "Embed This PDF File..." dan letakkan ke blog/postingan blog anda
Berikut contoh code-nya:
<iframe src="https://docs.google.com/viewer?authuser=0&srcid=0B084yB0qfQg-ZEdmcWRCeWFUNkNHUndaaktpRXFKUQ&pid=explorer&a=v&chrome=false&embedded=true" width="640" height="480"></iframe>
8. Klik publikasikan/publish.
Selanjutnya sobat bisa melihat hasilnya di blog sobat :D
Semoga tutorial yang sederhana ini bisa bermanfaat bagi anda. Amieeen...
sumber



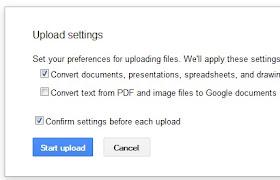



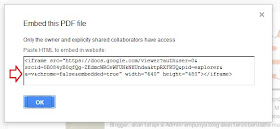
Tidak ada komentar:
Posting Komentar
Salam Sukses